इलाके के साथ ओवरलोड से बचना
ट्यूटोरियल कॉन्टेंट
-
ज़रूरी शर्तें
-
शुरू करने से पहले
-
इमेज ओवरले के बारे में जानकारी
-
इमेज ओवरले उदाहरण में बाउंडिंग बॉक्स खोजें:
-
इमेज ओवरले ठीक करें:
-
मूल इमेज ओवरले पर वापस जाएं:
-
इलाकों के बारे में जानकारी
-
अक्षांश, देशांतर, और ऊंचाई बॉक्स
-
जानकारी का लेवल
-
3D बॉक्स क्यों?
-
<GroundOverlay>और<Region>की तुलना -
ग्राउंड ओवरले में बदलाव करके कोई इलाका बनाना
-
स्क्रीन ओवरले ठीक करें
-
जानकारी का अपना लेवल तय करें
-
इमेज ओवरले को टेक्स्ट एडिटर में कॉपी करें
-
<GroundOverlay>टैग में बदलाव करें -
अपने नए इलाके को 'ब्रुकलिन के अस्पताल' फ़ोल्डर में जोड़ें
-
इलाके की सुविधा वाले अपने नए KML की जांच करें
-
इलाके और क्या कर सकते हैं?
-
अक्सर पूछे जाने वाले सवाल
-
इन सवालों से मिलते-जुलते कुछ उदाहरणों के लिए इस नमूना KMZ फ़ाइल को डाउनलोड करें.
-
इलाकों के लिए पावर टूल
-
सुपर ओवरले बनाना
-
प्लेसमार्क में इलाके जोड़ना:
-
चर्चा और राय
-
आगे क्या है?
ज़रूरी शर्तें
अप्रैल 2017 में, Google Earth on Web रिलीज़ हुआ, जिसके बाद ब्राउज़र में Earth का इस्तेमाल करने की सुविधा मिली. हालांकि, इस ट्यूटोरियल के लिए आपको अपने कंप्यूटर पर, Google Earth Pro on desktop इंस्टॉल करना होगा. इसका सबसे नया वर्शन यहां से डाउनलोड करें.
KML Regions में उपयोगकर्ता अनुभव काफ़ी बेहतर बनाया जा सकता है. इस सुविधा की मदद से आप सघनता से रखे गए प्लेसमार्क के दिखाई देने की सेटिंग को कम ऊंचाई पर सीमित कर सकते हैं, ज़्यादा रिज़ॉल्यूशन वाली इमेज को हिस्सों में बांट सकते हैं, उन्हें Super Overlays का इस्तेमाल करके जानकारी के बढ़ते लेवल पर लोड कर सकते हैं, और दर्शकों की जगह के आधार पर KML फ़ाइलें डायनैमिक तरीके से लोड कर सकते हैं. यहां इलाकों का इस्तेमाल करने वाले डेटासेट के कुछ उदाहरण दिए गए हैं:
 NASA Blue Marble Next Generation
NASA Blue Marble Next Generation
रम्ज़ी ऐतिहासिक मैप, Google Earth Pro के 'परतें' पैनल की गैलरी में उपलब्ध हैं.
Google Earth में इलाके बनाने के लिए कोई यूज़र इंटरफ़ेस नहीं है, यह ट्यूटोरियल बताता है कि एक जैसी बनावट वाली KML सुविधा में बदलाव करके इलाका कैसे बनाया जाए - GroundOverlay.
शुरू करने से पहले
यह ट्यूटोरियल पूरा करने के लिए आपको:
- KML के बारे में अच्छी जानकारी होनी चाहिए, खास तौर पर GroundOverlay की बनावट के बारे में. अगर आपके पास यह जानकारी नहीं है, तो कृपया आधिकारिक KML Documentation, Google Earth User Guide और KML Samples की मदद से यह जानकारी पाएं.
- KML Tutorial का Regions सेक्शन पढ़ें.
- इलाकों का इस्तेमाल करने वाले, ऊपर दिए गए कुछ नमूने KML देखकर समझें कि वे किस तरह असल दुनिया के ऐप्लिकेशन में उपयोगी हो सकते हैं.
- Notepad++ (Windows) जैसे टेक्स्ट एडिटर का इस्तेमाल करके KML में आसानी से छोटे बदलाव करें, TextEdit or BBEdit (OS X) या सभी प्लैटफ़ॉर्म के लिए jEdit (सुझाया गया).
इमेज ओवरले के बारे में जानकारी
अगर आपने कभी Google Earth में image overlay देखा है, तो आपने ध्यान दिया होगा कि वे आम तौर पर आयताकार होते हैं. आप इमेज के उत्तर, दक्षिण, पूर्व, और पश्चिम के किनारे तय करके, इमेज ओवरले का आकार और जगह तय करते हैं.
ध्यान दें: Google Earth में इमेज ओवरले <GroundOverlay> टैग इस्तेमाल करके KML में बनाए जाते हैं. यह ट्यूटोरियल दोनों शब्दों का इस्तेमाल करता है.
इमेज ओवरले उदाहरण में बाउंडिंग बॉक्स खोजें:
ऊपर दिया गया इमेज ओवरले का उदाहरण डाउनलोड करने के लिए क्लिक करें.
डाउनलोड की गई फ़ाइल को Google Earth Pro में खोलने के लिए उस पर दो बार क्लिक करें.
'जगहें' पैनल में इमेज ओवरले उदाहरण दस्तावेज़ के तहत इमेज ओवरले पर दायां क्लिक करें और संदर्भ मेन्यू से प्रॉपर्टी चुनें.
जगह की जानकारीटैब चुनें.
यह टैब इमेज ओवरले के उत्तर, दक्षिण, पूर्व, और पश्चिमी किनारों को दिखाता है.
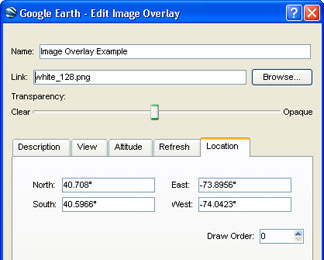
इमेज ओवरले ठीक करें:
'इमेज ओवरले में बदलाव करें' विंडो को एक तरफ़ ले जाएं, ताकि आप मैप पर इमेज ओवरले देख सकें.
हरे किनारों और कोनों ("हैंडल") पर क्लिक करके और खींचकर इमेज ओवरले का आकार और बनावट ठीक करें. (कर्सर को तब तक धीरे-धीरे हरे रंग के हैंडल पर घुमाएं, जब तक कि वह दो-तरफ़ा तीर में न बदल जाए. इसके बाद आप हैंडल पर क्लिक करके उसे खींच सकते हैं.)
ओवरले के बीच में मौजूद क्रॉस पर क्लिक करके और खींचकर इमेज ओवरले को किसी और जगह ले जाएं. (कर्सर को बीच में हरे रंग के क्रॉस के ऊपर तब तक धीरे-धीरे मूव करें, जब तक कि यह संकेत देने वाली उंगली में न बदल जाए. फिर आप इमेज ओवरले को किसी और जगह ले जा सकते हैं.)
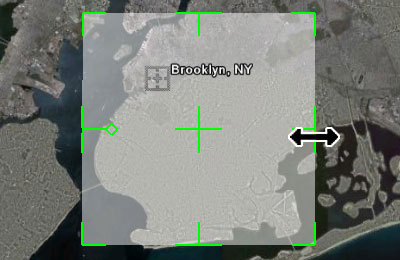
मूल इमेज ओवरले पर वापस जाएं:
- अगर आपने बदलाव करने के बाद 'इमेज ओवरले में बदलाव करें' विंडो में ठीक है पर क्लिक नहीं किया है, तो मूल ओवरले को वापस लाने के लिए रद्द करें पर क्लिक करें.
- अगर बदलाव करने के बाद आप ठीक है पर क्लिक कर चुके हैं, तो 'जगहें' पैनल में इमेज ओवरले पर दायां क्लिक करें, और मूल ओवरले को बहाल करने के लिए संदर्भ मेन्यू से वापस लाएं चुनें.
इलाकों के बारे में जानकारी
इलाके दो पैरामीटर तय करके प्लेसमार्क और दूसरी KML सुविधाओं का दिखाई देना नियंत्रित करते हैं:
- अक्षांश, देशांतर, और ऊंचाई
- जानकारी का लेवल
अक्षांश, देशांतर, और ऊंचाई बॉक्स
इलाके मैप पर सपाट आयत (2-डाइमेंशन क्षेत्रफल) या 3D बॉक्स (3-डाइमेंशन आयतन) दिखाते हैं. इलाके दिखाई नहीं देते, इसलिए इलाके को विज़ुअलाइज़ करने के लिए आयताकार KML पॉलीगन (नीचे बाएं) और निकाले गए पॉलीगन/3D बॉक्स (नीचे दाएं) देखें. दोनों में एक जैसी उत्तर, दक्षिण, पूर्व, और पश्चिम सीमाएं हैं, लेकिन "इलाका" बॉक्स (दाएं) में ऊंचाई मान भी तय किया गया है, जो इलाके की ऊंचाई बताता है.
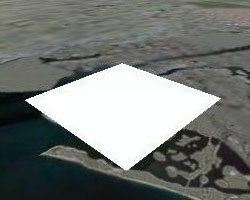
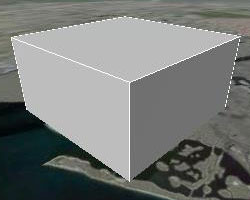
जानकारी का लेवल
इलाके यह भी तय करते हैं कि चालू या बंद माने जाने से पहले उनके आयत या बॉक्स आपकी स्क्रीन पर कितने बड़े दिखने चाहिए. यह माप उस क्षेत्रफल का वर्गमूल है जिसे वह इलाका आपकी स्क्रीन पर घेरता है. इसे पिक्सेल में मापा जाता है.
उदाहरण के लिए, अगर आप तय करते हैं कि सपाट इलाका (बाईं ओर नीचे) का minLodPixels 128 है, तो उसे चालू करने से पहले Google Earth में उसका आकार कम से कम 128 x 128 पिक्सल दिखना चाहिए. ध्यान दें कि 3D बॉक्स (दाईं ओर नीचे) भी Google Earth में करीब 128 x 128 पिक्सल का दिखना चाहिए जिसका मतलब है कि यह भी चालू होगा.

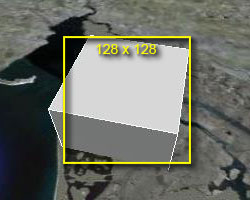
3D बॉक्स क्यों?
आपको ऐसे इलाके क्यों इस्तेमाल करने चाहिए जो सपाट नहीं हैं? क्योंकि 3-डाइमेंशन वाले स्केचअप मॉडल में इलाके लागू करते समय 3D बॉक्स उपयोगी होते हैं. इलाकों का इस्तेमाल सुविधाओं को चालू या बंद करने के लिए किया जाता है. यह इस बात पर निर्भर करता है कि आप इनके कितने पास हैं.
एंपायर स्टेट बिल्डिंग (नीचे दिखाई गई है) जैसे 3D मॉडल के साथ, अगर कैमरा क्षितिज के करीब झुका हुआ है (यानी, ऊपर झुका हुआ), तो चालू करने के लिए स्क्रीन पर उसे बहुत बड़ा बनाए बिना आप सपाट इलाके (बाएं) वाले मॉडल के बहुत पास हो सकते हैं. इस क्षेत्र को 3D मॉडल से घिरा एक 3D बॉक्स बनाकर, आप मॉडल को किनारे से देख सकते हैं और अब भी इलाके को सही दूरी (दाएं) पर चालू कर सकते हैं. KML Tutorial का Regions सेक्शन पढ़कर <minAltitude> and <maxAltitude> टैग इस्तेमाल करके 3D इलाके बनाने के बारे में ज़्यादा जानें.

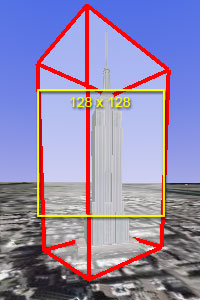
<GroundOverlay> और <Region> की तुलना
<GroundOverlay> और <Region> का KML काफ़ी मिलता-जुलता है. वे दोनों, उत्तर, दक्षिण. पूर्व, और पश्चिम का किनारा बनाने के लिए बाउंडिंग बॉक्स इस्तेमाल करते हैं. साथ-साथ देखें कि GroundOverlay (बाएं) और Region (दाएं) को KML में किस तरह दिखाया जाता है:
| GroundOverlay | Region |
|---|---|
<GroundOverlay> |
<Region> |
<name>Example Ground Overlay</name> |
<Lod> |
<Icon> |
<minLodPixels>128</minLodPixels> |
<href>white_square.png</href> |
</Lod> |
</Icon> |
|
<LatLonBox> |
<LatLonAltBox> |
<north>45</north> |
<north>45</north> |
<south>0</south> |
<south>0</south> |
<east>90/east> |
<east>90</east> |
<west>0</west> |
<west>0</west> |
</LatLonBox> |
</LatLonAltBox> |
</GroundOverlay> |
</Region> |
ग्राउंड ओवरले में, बाउंडिंग बॉक्स को <LatLonBox> कहा जाता है. इलाके में इसे <LatLonAltBox> कहा जाता है. आप चाहें तो इलाके के LatLonAltBox (ऊपर शामिल नहीं है) में <minAltitude> और <maxAltitude> टैग जोड़ सकते हैं. इससे आप 3D स्केचअप मॉडल के साथ इस्तेमाल करने के लिए 3D इलाका बना सकते हैं.
ग्राउंड ओवरले में बदलाव करके कोई इलाका बनाना
अब आपने इलाकों और ग्राउंड ओवरले के बीच समानता देख ली है, तो आप एक का इस्तेमाल करके दूसरे को बनाने का तरीका सीख सकते हैं. अगर आपके पास पहले से ऊपर से इमेज लगाने का उदाहरण KMZ फ़ाइल नहीं है, तो उसे डाउनलोड करें. फिर नीचे दी गई ब्रुकलिन अस्पताल और स्क्रीन ओवरले साइज़ गाइड KMZ फ़ाइलें डाउनलोड करें:
 स्क्रीन ओवरले साइज़ गाइड (डिफ़ॉल्ट तौर पर बंद)
स्क्रीन ओवरले साइज़ गाइड (डिफ़ॉल्ट तौर पर बंद)
Google Earth में ये सभी फ़ाइलें लोड करें. ब्रुकलिन अस्पताल फ़ाइल लोड होने के बाद, न्यूयॉर्क शहर से बाहर की ओर ज़ूम करें. देखें कि किस तरह सभी आइकॉन और लेबल एक-दूसरे को ओवरलैप कर रहे हैं और ज़्यादा ऊंचाई से आसानी से नहीं दिख रहे. बेहतर अनुभव पाने के लिए, 'इलाके' का इस्तेमाल करके यह कंट्रोल करें कि प्लेसमार्क कब दिखें.
स्क्रीन ओवरले ठीक करें
ओवरले का आकार हमारे अस्पतालों के लिए थोड़ा बड़ा और बीच में नहीं है. इसलिए, पहला कदम है, इमेज ओवरले के प्लेसमेंट और आकार को ठीक करना.
वापस ज़ूम इन करने के लिए, इमेज ओवरले उदाहरण दस्तावेज़ में इमेज ओवरले को दो बार क्लिक करें.
अगर आप अपनी इमेज ओवरले का आकार बदलने और उसे मूव करने के लिए निर्देश चाहते हैं, तो आप इमेज ओवरले के नीचे बाउंडिंग बॉक्स गाइड प्लेसमार्क का इस्तेमाल कर सकते हैं— 'जगहें' पैनल में इसके नाम के बगल में दिए गए बॉक्स पर क्लिक करके इसे चालू करें . चार पीले तीर दिखाई देंगे जो आपकी इमेज ओवरले के लिए सुझाए गए उत्तर, दक्षिण, पूर्व, और पश्चिम किनारों को दिखाते हैं.
'जगहें' पैनल में इमेज ओवरले पर दायां क्लिक करें, और फिर संदर्भ मेन्यू से प्रॉपर्टी चुनें.
शिफ़्ट कुंजी को दबाकर रखें और इमेज ओवरले को थोड़ा छोटा करने के लिए इमेज ओवरले के कोनों पर क्लिक करें और खींचें.
ध्यान दें: शिफ़्ट कुंजी को दबाकर रखने से इमेज का आसपेक्ट रेशियो या चौड़ाई-ऊंचाई का अनुपात बना रहता है और ओवरले वर्गाकार बना रहता है. ज़रूरी नहीं कि आपके इलाके वर्गाकार हों, लेकिन इस ट्यूटोरियल में इमेज ओवरले वर्गाकार है.
क्रॉस पर क्लिक करके उसे खींचकर इमेज ओवरले के बीच में उस जगह पर रखें और खींचें जहां ओवरले सभी अस्पताल आइकॉन को कवर करता है.
अगर ज़रूरी हो, तो ओवरले का आकार फिर से बदलें.
इमेज ओवरले ठीक करने के बाद, 'इमेज ओवरले में बदलाव करें' डायलॉग बॉक्स में ठीक है पर क्लिक करें.
अगर आपने बाउंडिंग बॉक्स गाइड प्लेसमार्क का इस्तेमाल किया है, तो उन्हें बंद करने के लिए 'जगहें' पैनल में उनके नाम के बगल में दिए गए बॉक्स को चुनें.

जानकारी का अपना लेवल तय करें
'जगहें' पैनल में इलाके के आकार की गाइड पर सही का निशान लगाकर उसे चालू करें.
स्क्रीन पर अलग-अलग आकार के पीले बॉक्स दिखाई देते हैं. यह स्क्रीन ओवरले है जो गाइड के रूप में काम करता है, भले ही आप Earth पर कहीं भी जाएं.
यह पक्का करने के लिए R दबाएं कि आपका व्यू उत्तर की ओर है और आप सीधे Earth पर देख रहे हैं (कोई झुकाव नहीं).
इमेज ओवरले का आकार बढ़ाएं या घटाएं, ताकि वह पीले रंग के किसी बॉक्स जैसा हो जाए.
आप इस गाइड की मदद से तय कर सकते हैं कि आपके प्लेसमार्क के लिए जानकारी का सबसे अच्छा लेवल कौनसा होगा. ध्यान रखें कि इलाके के आकार की गाइड एक अनुमान है; हालांकि बॉक्स के आकारों को लेबल किया गया है, किसी इलाके के ऑन-स्क्रीन आकार की गणना करना जटिल होता है और यह कई वैरिएबल पर निर्भर करती है, जिसमें Earth का घुमाव और कैमरे का झुकाव शामिल हैं. आकार चुनते समय याद रखें कि यह इलाका Earth से करीब इस दूरी पर दिखाई देगा.
तब तक ज़ूम आउट करें, जब तक इमेज ओवरले का आकार करीब 256 x 256 पीले बॉक्स के आकार के बराबर न हो जाए.
अगर आप इन प्लेसमार्क के लिए जानकारी का कम से कम लेवल 256 पिक्सेल तय करते हैं, तो वे तब तक नहीं दिखेंगे, जब तक कि आपकी स्क्रीन पर इलाके का आकार जिसे हम आपके तय किए गए इमेज ओवरले से बनाएंगे, कम से कम इस आकार का न हो.
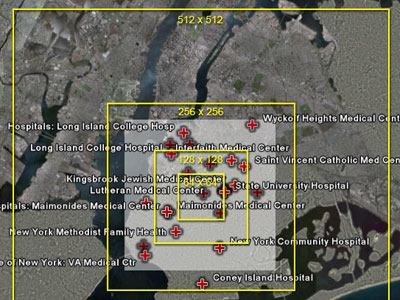
इमेज ओवरले को टेक्स्ट एडिटर में कॉपी करें
<GroundOverlay> टैग में बदलाव करें
<LatLonBox>और</LatLonBox>टैग की जोड़ी और इसकी सामग्री के अलावा सब कुछ मिटाएं.<LatLonAltBox> <north>40.708019</north> <south>40.596643</south> <east>-73.895570</east> <west>-74.042349</west> </LatLonAltBox><LatLonBox>और</LatLonBox>को<LatLonAltBox>और</LatLonAltBox>में बदलेंअगर आप 3D इलाका बनाना चाहते हैं, तो KML 2.1 के ट्यूटोरियल पेज में Altitude सेक्शन देखें. दूसरे टैग के लिए (
<min/maxAltitude>and<altitudeMode>) जोड़ना होगा.</LatLonAltBox>टैग के बाद,<Lod>and<minLodPixels>टैग जोड़कर 256 को एलओडी के कम से कम आकार के रूप में तय करें.<Lod> <minLodPixels>256</minLodPixels> </Lod>शुरुआती और आखिरी टैग,
<Region>और</Region>टैग की जोड़ी को अब तक बनाए गए KML कोड के ऊपर और नीचे जोड़ें.ऐसा कर लेने के बाद, यह कुछ इस तरह दिखना चाहिए:
<Region> <LatLonAltBox> <north>40.708019</north> <south>40.596643</south> <east>-73.895570</east> <west>-74.042349</west> </LatLonAltBox> <Lod> <minLodPixels>256</minLodPixels> </Lod> </Region>फ़ाइल को डेस्कटॉप पर
region.kmlके तौर पर सेव करें.
अपने नए इलाके को 'ब्रुकलिन के अस्पताल' फ़ोल्डर में जोड़ें
Google Earth में, 'जगहें' पैनल में ब्रुकलिन के अस्पताल पर दायां क्लिक करें, और संदर्भ मेन्यू में कॉपी करें को चुनें.
अपने टेक्स्ट एडिटर में एक नया खाली दस्तावेज़ खोलें और उसमें 'ब्रुकलिन अस्पताल' फ़ोल्डर का KML कोड चिपकाएं.
फ़ाइल को अपने डेस्कटॉप पर
hospitals_region.kmlके तौर पर सेव करें, लेकिन इसे बंद न करें.region.kmlफ़ाइल खोलें, और अपने इलाके के लिए सभी KML चुनें और कॉपी करें.hospitals_region.kmlपर वापस जाएं, कर्सर को फ़ाइल के सबसे ऊपर रखें, और फिर शुरुआती<Folder>टैग खोजें.<Folder> <name>ब्रुकलिन के अस्पताल</name> इलाका यहां चिपकाएं ... दूसरे KML टैग <Placemark></name>टैग के बाद वाली लाइन पर अभी कॉपी किया गया इलाका चिपकाएं.hospitals_region.kmlफ़ाइल का<Folder>हिस्सा अब कुछ इस तरह दिखना चाहिए:<Folder> <name>ब्रुकलिन के अस्पताल</name> <Region> <LatLonAltBox> <north>40.708019</north> <south>40.596643</south> <east>-73.895570</east> <west>-74.042349</west> </LatLonAltBox> <Lod> <minLodPixels>256</minLodPixels> </Lod> </Region> ... दूसरे KML टैग <Placemark>hospitals_region.kmlफ़ाइल सेव करें.
इलाके की सुविधा वाले अपने नए KML की जांच करें
Google Earth में, सबसे पहले बनाया गया ब्रुकलिन के अस्पताल फ़ोल्डर मिटाएं, और फिर आपकी बनाई गई नई
hospitals_region.kmlफ़ाइल खोलें.ब्रुकलिन इलाके से ज़ूम इन और आउट करें.
इमेज ओवरले के 256 x 256 पीले वर्ग से छोटा होने पर ब्रुकलिन के अस्पताल वाले सभी प्लेसमार्क गायब हो जाएंगे.
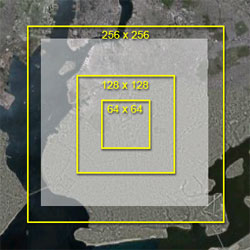
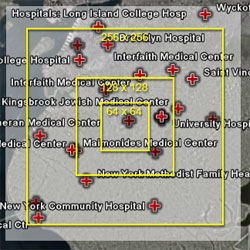
बायां: इलाका बंद है. स्क्रीन पर मौजूद क्षेत्र 256 पिक्सल के कम से कम एलओडी आकार से कम है.
दायां: इलाका चालू है. स्क्रीन पर मौजूद क्षेत्र 256 पिक्सल के कम से कम एलओडी आकार से ज़्यादा है.
अगर बाहर की ओर ज़ूम करते समय प्लेसमार्क गायब नहीं होते हैं, तो इस तैयार region-enabled hospitals KML
 को लोड करने की कोशिश करें. आप इस फ़ाइल की अपनी बनाई गई फ़ाइल से तुलना करके देख सकते हैं कि क्या गड़बड़ी हुई.
को लोड करने की कोशिश करें. आप इस फ़ाइल की अपनी बनाई गई फ़ाइल से तुलना करके देख सकते हैं कि क्या गड़बड़ी हुई.
इलाके और क्या कर सकते हैं?
इलाके, फ़ोल्डर के अलावा भी कई दूसरी चीज़ों पर काम करते हैं. आप उन्हें Google Earth में किसी भी सुविधा में जोड़ सकते हैं, जैसे: 3D मॉडल, प्लेसमार्क, इमेज ओवरले, पॉलीगॉन, और पाथ. बस सुविधा के KML टैग के अंदर इलाके को चिपकाएं. याद रखें कि किसी सुविधा (जैसे प्लेसमार्क, मॉडल वगैरह) के अंदर तय किया गया इलाका, अपने मूल फ़ोल्डर के अंदर मौजूद इलाके की जगह ले लेता है. इसलिए, आप किसी फ़ोल्डर में कई कम ज़रूरी प्लेसमार्क के लिए एक इलाका तय कर सकते हैं, लेकिन आगे की दूरियों के लिए नज़र आने वाला एक ज़रूरी प्लेसमार्क भी दिखा सकते हैं.
अक्सर पूछे जाने वाले सवाल
सवाल: मुझे इलाकों का इस्तेमाल कब करना चाहिए?
इलाके का कई तरीकों से इस्तेमाल किया जा सकता है जिनमें से ज़्यादातर तरीके इस ट्यूटोरियल के दायरे से बाहर हैं. यहां छोटी सूची में इन्हें शामिल किया गया है:
- बहुत सारे प्लेसमार्क होने पर वे स्क्रीन पर सघन और गैरज़रूरी लगते हैं
- अगर आप उपयोगकर्ता के कंप्यूटर पर कोई भार डाले बिना ज़ूम इन करते समय जानकारी के इमेज ओवरले को बढ़ते हुए लेवल में दिखाना चाहते हैं (नीचे "सुपर ओवरले" देखें.)
- देश की सीमाओं वाले KML जैसी सुविधाओं का क्रम दिखाने के लिए जो राज्य सीमाओं के फ़ेड इन होते ही फ़ेड हो जाते हैं
- 3D मॉडल अक्सर आपके कंप्यूटर पर भार डालते हैं, तब भी जब वे इतने दूर हों कि उन्हें देख पाना मुश्किल हो. जब उपयोगकर्ता बहुत दूर हो, तब उन्हें गायब करने के लिए अपने मॉडल के साथ किसी इलाके का इस्तेमाल करें.
- ऐसे screen overlays बनाएं जो तब दिखाई देते हैं जब उपयोगकर्ता ऐसी सुविधाओं के नजदीक होते हैं जिन्हें जानकारी या लेजेंड पैनल की ज़रूरत होती है
सवाल: min/maxLodPixels पिक्सेल के लिए अच्छे मान क्या हैं?
Google Earth जिस तरह इमेज टाइल को ज़ूम करता है और दूसरी सुविधाओं को हैंडल करता है, इसके मुताबिक 128 पिक्सल का मान आदर्श है, लेकिन आपकी ज़रूरतों के आधार पर 128 हमेशा व्यवहारिक नहीं होता.
minLodPixelsके लिए सबसे अच्छे मान दो के घात हैं: 64, 128, 256, 512, 1024, 2048, etc. (2^6 = 64, 2^7 = 128), लेकिन दूसरी संख्याएं भी काम करेंगी: उदाहरण के लिए, 100, 500, 1000.
सवाल: क्या मैं किसी सुविधा के करीब पहुंचने पर उसे गायब कर सकता हूं?
हां. अपने इलाके में
<minLodPixels>इस्तेमाल करने के बजाय,<maxLodPixels>इस्तेमाल करें. फिर इलाके का स्क्रीन वाला हिस्सा तय किए गए पिक्सल मान जितना हो जाता है, तो वह सुविधा या फ़ोल्डर गायब हो जाता है. यह तरीका उन कम रिज़ॉल्यूशन मैप या ऐतिहासिक उपग्रह इमेज जैसी सुविधाओं के लिए उपयोगी है जिन्हें आप Earth पर दूर से दिखाना चाहते हैं, लेकिन ज़मीन के पास जाते ही गायब करना चाहते हैं, जहां उपग्रह की ज़्यादा रिज़ॉल्यूशन वाली तस्वीरों का संग्रह धुंधला हो जाएगा.
सवाल: अगर मैं <minLodPixels> और <maxLodPixels>, दोनों को तय करूँ, तो?
अगर आप अपने इलाके के लिए कम से कम और ज़्यादा से ज़्यादा, दोनों मान तय करते हैं, तो
<minLodPixels>होने पर सुविधा दिखती है और<maxLodPixels>होने पर गायब हो जाती है. बस पक्का करें कि सबसे ज़्यादा मान, सबसे कम मान से ज़्यादा हो.यह तरीका तब उपयोगी होता है, जब आप अपने KML में जानकारी के एक से ज़्यादा लेवल रखना चाहते हैं. उदाहरण के लिए, ज़्यादा ऊंचाई पर, आप किसी पिरामिड के 3D स्केचअप मॉडल को सिर्फ़ एक आसान प्लेसमार्क से दिखा सकते हैं. जैसे-जैसे आप पास जाते हैं, आप सपाट पॉलीगन इस्तेमाल करके पिरामिड की आसान आउटलाइन पर जा सकते हैं. पास की सीमा पर, आप असली 3D मॉडल दिखा सकते हैं. ऐसे में, आप एक जैसे
<LatLonAltBox>and different but overlapping<Lod>सेटिंग वाले तीन इलाके इस्तेमाल करेंगे:
- एक प्लेसमार्क, बाहरी स्पेस से औसत सीमा तक दिखती है:
<maxLodPixels>256</maxLodPixels>- पिरामिड की पॉलीगन आउटलाइन, औसत सीमा से कम सीमा तक दिखती है:
<minLodPixels>256</minLodPixels>and<maxLodPixels>1024</maxLodPixels>- पिरामिड का 3D मॉडल: कम सीमा से बहुत पास तक दिखती है:
<minLodPixels>1024</minLodPixels>
सवाल: मैं अपनी सुविधाओं को कैसे दिखाऊं, भले ही उन्हें जितना भी ज़ूम इन या आउट किया जाए?
अगर आप एलओडी का ज़्यादा से ज़्यादा मान तय नहीं करते, तो डिफ़ॉल्ट मान -1 पर सेट होता है. इसका मतलब है कि कितना भी ज़ूम इन करने पर सुविधा दिखाई देगी. अगर आप खास तौर पर इसे तय करना चाहते हैं, तो
<maxLodPixels>-1</maxLodPixels>इस्तेमाल करें.अगर आप एलओडी का कम से कम मान तय नहीं करते, तो डिफ़ॉल्ट मान 0 पर सेट होता है. इसका मतलब है कि कितना भी ज़ूम आउट करने पर सुविधा दिखाई देगी. अगर आप खास तौर पर इसे तय करना चाहते हैं, तो
<minLodPixels>0</minLodPixels>इस्तेमाल करें.
सवाल: <min/maxFadeExtent> क्या है?
जैसा कि KML 2.1 Tutorial में बताया गया है, आप अपने इलाके के लिए fade extent तय कर सकते हैं. इसका मतलब है कि अचानक दिखने या गायब होने के बजाय, कुछ सुविधाएं धीरे-धीरे फ़ेड इन या आउट होंगी. हालांकि, सिर्फ़ इमेज ओवरले, स्क्रीन ओवरले, पॉलीगन, और पाथ फ़ेड इन या आउट होते हैं. 3D मॉडल और आम प्लेसमार्क अचानक से दिखते हैं और गायब हो जाते हैं.
सवाल: जब मैं किसी छोटे मॉनीटर का इस्तेमाल करता/करती हूं, तो मेरा इलाका कम ऊंचाई पर क्यों दिखाई देता है?
स्क्रीन पर इलाके का आकार, Google Earth के 3D व्यूपोर्ट के आकार के आधार पर होता है. इसलिए इलाके, स्क्रीन के आकार के हिसाब से अलग-अलग ऊंचाइयों पर चालू और बंद होंगे. आप Google Earth की विंडो छोटी करके और उसका आकार बदलने के लिए सबसे नीचे दाएं कोने पर उसे खींचकर और छोड़कर इसे आज़मा सकते हैं. Google Earth का आकार बदलने पर कैमरे की ऊंचाई नहीं बदलती, इसलिए Earth से उतनी ही दूरी बनाए रखने के लिए सब कुछ छोटा करना होगा. इस अलग व्यवहार की वजह से, पक्का करें कि आपके इलाके का आकार मॉनीटर के औसत आकार जितना है; ज़्यादातर Google Earth उपयोगकर्ताओं का मॉनीटर डिसप्ले 1024x768 होता है. स्क्रीन पर यह किस तरह काम करता है, यह जानने के लिए Google Earth के व्यूपोर्ट का आकार बदलकर 640x480 या 800x600 करें. आप Google Earth में व्यू > व्यू का आकार > कंप्यूटर प्लेबैक चुनकर और फिर डिसप्ले का कोई आकार चुनकर, व्यूपोर्ट का आकार बदल सकते हैं.
इन सवालों से मिलते-जुलते कुछ उदाहरणों के लिए इस नमूना KMZ फ़ाइल को डाउनलोड करें.
इलाकों के लिए पावर टूल
इलाके किसी खास ज़ूम लेवल पर किसी सुविधा को बंद करने के अलावा और भी बहुत कुछ कर सकते हैं. नेटवर्क के लिंक और इलाके एक साथ इस्तेमाल करके, आप KML का नेस्ट किया गया ऐसा सिस्टम बना सकते हैं जो प्लेसमार्क या इमेज ओवरले (called Super Overlays) लोड कर सकते हैं. आप इन्हें ज़ूम करते समय जानकारी के बढ़ते लेवल में लोड कर सकते हैं.
Super Overlays को KML में हाथ से बनाना बहुत मुश्किल होता है. अपने-आप सुपर ओवरले बनाने के लिए कुछ टूल उपलब्ध हैं. वे ज़्यादा रिज़ॉल्यूशन वाली इमेजरी टाइल को काटते हैं और इलाके के साथ KML बनाते हैं. इससे ज़ूम इन करते समय जानकारी के बढ़ते लेवल में ये टाइल चालू हो जाती हैं. कृपया ध्यान दें कि Windows पर काम करने वाले तीन उत्पादों का Google आधिकारिक तौर पर समर्थन नहीं करता.
सुपर ओवरले बनाना
- Google Earth Pro: जगह की जानकारी वाली कोई बड़ी इमेज इंपोर्ट करने पर एक डायलॉग बॉक्स खुलेगा, जिसमें SuperOverlay बनाने का विकल्प होगा.
- Windows ऐप्लिकेशन: वलेरी ख्रोनोसव का SuperOverlay (20 डॉलर/35 डॉलर/90 डॉलर)
- Windows ऐप्लिकेशन: Tiles2KML (40 डॉलर/90 डॉलर)
- Windows कमांड-लाइन टूल: पाओलो मिस्ट्रांजेलो का Super Overlay Tiler
- Python प्रोग्रामिंग लाइब्रेरी: developers.google.com पर Regionator (ज़्यादा फ़ायदेमंद KML टूल देता है)
प्लेसमार्क में इलाके जोड़ना:
Regionator Python लाइब्रेरी में हज़ाारों प्लेसमार्क, पॉलीगन, और पाथ को बेहतर रूप से दिखाने के लिए अलग-अलग इलाकों में बांटने की सुविधा होती है. उदाहरण के लिए, अगर आप ज़्यादा ऊंचाई पर खास अनुभव के बिना, अमेरिका के सभी अस्पतालों वाली KML परत बनाना चाहते हैं—शायद दस या लाखों पॉइंट—तो इसके लिए Regionator मददगार टूल होगा.
Regionator से भी कई दूसरे KML टूल मिलते हैं, जैसे कि एक लिंक चेकर जो आपके KML में दूसरे KML के हाइपरलिंक, इमेज, और लिंक खोजेगा और न मिलने वाली फ़ाइलों या खराब यूआरएल की रिपोर्ट करेगा. ध्यान रखें कि यह Python भाषा की एक प्रोग्रामिंग लाइब्रेरी है जिसका मतलब है कि इसका इस्तेमाल करने के लिए आपको प्रोग्रामिंग करना और कमांड प्रॉम्प्ट का इस्तेमाल करना आना चाहिए.
चर्चा और राय
इस ट्यूटोरियल के बारे में कोई सवाल है? हमारे लिए कोई सुझाव है? इस बारे में दूसरे लोगों से बातचीत करने के लिए, Google Earth सहायता समुदाय पर जाएं.
