Google Earth के डेस्कटॉप वर्शन में ऐसा सफ़र रिकॉर्ड करें जिसमें रोचक कहानी सुनाई गई हो
ट्यूटोरियल कॉन्टेंट
-
ज़रूरी शर्तें
-
आइए शुरू करें!
-
KML सफ़र बनाएं
-
नई कार्रवाइयां जोड़ने के लिए सफ़र को फिर से रिकॉर्ड करें
-
बोलकर दी गई जानकारी रिकॉर्ड करना
-
सफ़र के लिए सुझाव और तरकीबें
-
चर्चा और राय
-
आगे क्या है?
ज़रूरी शर्तें
किसी भी प्रोग्रामिंग कौशल की ज़रूरत नहीं है!
अप्रैल 2017 में, Google Earth on Web रिलीज़ हुआ, जिसके बाद ब्राउज़र में Earth का इस्तेमाल करने की सुविधा मिली. हालांकि, इस ट्यूटोरियल के लिए आपको अपने कंप्यूटर पर, Google Earth Pro on desktop इंस्टॉल करना होगा. इसका सबसे नया वर्शन यहां से डाउनलोड करें.
आइए शुरू करें!
Google Earth खोलें.
इस ट्यूटोरियल के दौरान इस्तेमाल करने के लिए, नमूना डेटा डाउनलोड करें और इसे Google Earth में खोलें.
इस काम के लिए, Terrain लेयर को विज़िबल बनाएं. लेयर पैनल पर जाएं और सबसे नीचे तक स्क्रोल करें. Terrain को दिखाने के लिए, उसके बगल में मौजूद बॉक्स पर सही का निशान लगाएं.
आइये, अब सफ़र की रिकॉर्डिंग करें!
KML सफ़र बनाएं
टूलबार में, Add Tour बटन
 पर क्लिक करें या Add मेन्यू पर जाकर Tour चुनें.
पर क्लिक करें या Add मेन्यू पर जाकर Tour चुनें.सफ़र को रिकॉर्ड करने के लिए इस्तेमाल होने वाले टूल, 3D व्यूअर के निचले बाएं कोने में दिखते हैं:
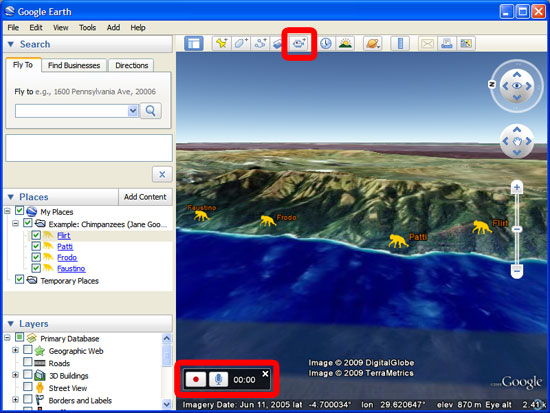
Google Earth में रिकॉर्डिंग की कार्रवाइयां और गतिविधियां शुरू करने के लिए, Record बटन
 पर क्लिक करें. ऐसा करने से बटन लाल हो जाता है
पर क्लिक करें. ऐसा करने से बटन लाल हो जाता है  और टाइम काउंटर गिनती करना शुरू कर देता है. यह आपके मौजूदा KML टूर की अवधि दिखाता है.
और टाइम काउंटर गिनती करना शुरू कर देता है. यह आपके मौजूदा KML टूर की अवधि दिखाता है.ग्लोब को उड़ाते हुए, ज़ूम करते हुए, पैन करते हुए, और घुमाते हुए अपना सफ़र बनाएं. अपना Google Earth प्रोजेक्ट इस तरह से बनाएं, जैसा कि आप किसी उपयोगकर्ता या दर्शक को दिखाने के लिए बनाते. पूरे ग्लोब पर आसानी से नेविगेट करने के लिए, 3D Connexion का बनाया गया 3D स्पेस नेविगेटर बहुत मददगार साबित हो सकता है.
किसी जगह को खास कैमरा ऐंगल या व्यू से देखने के लिए, 'जगहें' पैनल में उस जगह के प्लेसमार्क पर दो बार क्लिक करें. इस उदाहरण में, पहले प्लेसमार्क 'फ़्लर्ट' और फिर 'पट्टी' पर दो बार क्लिक करें और इसी तरह जारी रखें. आप प्लेसमार्क गुब्बारे को भी पॉप कर सकते हैं. साथ ही, 'जगहें' पैनल में अपने प्लेसमार्क, पाथ, और पॉलीगॉन, तीनों चीज़ों को चालू और बंद कर सकते हैं.

अपने सफ़र की रिकॉर्डिंग पूरी करने के बाद, Record बटन
 पर फिर से क्लिक करके रिकॉर्ड करना बंद करें. ऐसा करने से रिकॉर्डिंग बंद हो जाएगी और 3D व्यूअर के सबसे नीचे बाएं कोने पर 'सफ़र प्लेयर' दिखेगा. आपने जिस KML सफ़र को अभी-अभी रिकॉर्ड किया है, वह अपने-आप चलने लगेगा.
पर फिर से क्लिक करके रिकॉर्ड करना बंद करें. ऐसा करने से रिकॉर्डिंग बंद हो जाएगी और 3D व्यूअर के सबसे नीचे बाएं कोने पर 'सफ़र प्लेयर' दिखेगा. आपने जिस KML सफ़र को अभी-अभी रिकॉर्ड किया है, वह अपने-आप चलने लगेगा.
अपना KML सफ़र सेव करने के लिए, 'सफ़र प्लेयर' में Save to File बटन पर क्लिक करके KML सफ़र को कोई नाम दें.


इसके बाद इसे 'जगहें' पैनल में सेव किया जाता है.
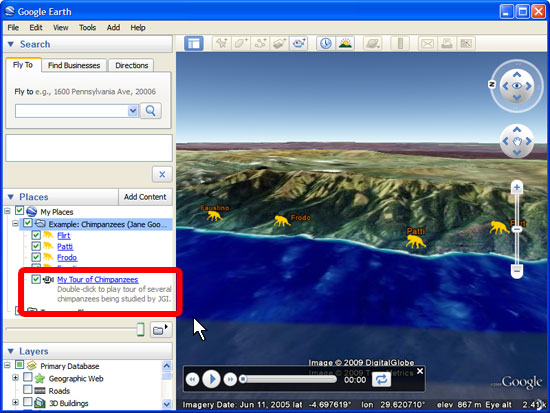
रिकॉर्डिंग को हमेशा के लिए .kmz फ़ाइल में सेव करने के लिए, 'जगहें' पैनल में सफ़र पर दायां क्लिक करके Save Places As… चुनें और अपनी .kmz फ़ाइल को कंप्यूटर में किसी जगह पर सेव करें.
अगर आपने अपने सफ़र में कॉन्टेंट का इस्तेमाल किया है (जैसे, प्लेसमार्क, पॉप किए गए गुब्बारों वगैरह पर क्लिक किया है), तो आपको उस कॉन्टेंट को सफ़र की रिकॉर्डिंग के साथ एक ही फ़ोल्डर में रखना चाहिए और उस पूरे फ़ोल्डर को KMZ के तौर पर सेव करना चाहिए. अगर आप ऐसा नहीं करते हैं, तो फ़ाइल में सिर्फ़ सफ़र की रिकॉर्डिंग सेव होगी, कॉन्टेंट नहीं.
नई कार्रवाइयां जोड़ने के लिए सफ़र को फिर से रिकॉर्ड करें
क्या अपने सफ़र की रिकॉर्डिंग में और कार्रवाइयां जोड़ना चाहते हैं? आप सफ़र की मूल रिकॉर्डिंग चलाते हुए, एक नया सफ़र फिर से रिकॉर्ड करके पिछली रिकॉर्डिंग में बदलाव कर सकते हैं और उसका समय बढ़ा सकते हैं.
पक्का कर लें कि आपके सफ़र की मूल रिकॉर्डिंग 'जगहें' पैनल में सेव हो.
सफ़र जोड़ने के लिए, टूलबार में, सफ़र जोड़ें बटन
 पर क्लिक करें. सफ़र की रिकॉर्डिंग करने वाले टूल, नीचे बाईं तरफ़ दिखते हैं.
पर क्लिक करें. सफ़र की रिकॉर्डिंग करने वाले टूल, नीचे बाईं तरफ़ दिखते हैं.नए सफ़र की रिकॉर्डिंग शुरू करने के लिए, Record बटन
 पर क्लिक करें. 'रिकॉर्ड करें' बटन पर क्लिक करने के बाद, टाइम काउंटर चालू हो जाता है और आपको नए सफ़र की अवधि दिखाता है.
पर क्लिक करें. 'रिकॉर्ड करें' बटन पर क्लिक करने के बाद, टाइम काउंटर चालू हो जाता है और आपको नए सफ़र की अवधि दिखाता है.अब 'जगहें' पैनल में जाकर, अपने सफ़र की मूल रिकॉर्डिंग पर दो बार क्लिक करके उसे शुरू करें. इसके अलावा, आप इसे माउस से चुनकर, 'जगहें' पैनल के नीचे, Play Tour बटन
 पर क्लिक करके भी शुरू कर सकते हैं. अब आप मूल रिकॉर्डिंग को चलाते हुए नए सफ़र की रिकॉर्डिंग कर रहे हैं.
पर क्लिक करके भी शुरू कर सकते हैं. अब आप मूल रिकॉर्डिंग को चलाते हुए नए सफ़र की रिकॉर्डिंग कर रहे हैं.आप मूल सफ़र की रिकॉर्डिंग को रोक सकते हैं, कुछ नई कार्रवाइयां या कैमरा ऐंगल जोड़ सकते हैं, और फिर जारी रखने के लिए मूल सफ़र की रिकॉर्डिंग फिर से शुरू कर सकते हैं. ध्यान दें: अगर आप ऐसे समय में Earth को हिलाते हैं, जब रिकॉर्डिंग रोकी गई हो, तो मूल सफ़र की रिकॉर्डिंग चलाने पर कैमरा अपने-आप उस जगह पर चला जाएगा जहां उसे पहले छोड़ा गया था.
मूल सफ़र को दोबारा चलाना शुरू करने के बाद भी अगर आप नए सफ़र की रिकॉर्डिंग जारी रखते हैं, तो ऐसे में आप नई कार्रवाइयां जोड़ना चालू रख सकते हैं या किसी और सफ़र को चलाना शुरू कर सकते हैं!
यह देखने के लिए कि पूरा सफ़र कैसा दिखता है, रिकॉर्ड किए गए सफ़र को यहां से डाउनलोड करें
बोलकर दी गई जानकारी रिकॉर्ड करना
नया सफ़र बनाते समय, अगर आप 'रिकॉर्ड करें' बटन के बज़ाय माइक्रोफ़ोन बटन
 पर क्लिक करते हैं, तो रिकॉर्डिंग शुरू हो जाएगी और Google Earth आपके कंप्यूटर के माइक्रोफ़ोन से ऑडियो रिकॉर्ड करना शुरू कर देगा. आप माइक्रोफ़ोन बटन पर फिर से क्लिक करके, ऑडियो रिकॉर्डिंग को चालू या बंद कर सकते हैं.
पर क्लिक करते हैं, तो रिकॉर्डिंग शुरू हो जाएगी और Google Earth आपके कंप्यूटर के माइक्रोफ़ोन से ऑडियो रिकॉर्ड करना शुरू कर देगा. आप माइक्रोफ़ोन बटन पर फिर से क्लिक करके, ऑडियो रिकॉर्डिंग को चालू या बंद कर सकते हैं.माइक्रोफ़ोन के ज़रिए रिकॉर्ड किया गया ऑडियो .mp3 फ़ाइल के तौर पर कैप्चर किया जाता है. जब आप इसे KMZ फ़ाइल के तौर पर सेव करते हैं, तो यह सफ़र की रिकॉर्डिंग के साथ सेव हो जाता है.
ऑडियो के साथ सफ़र की रिकॉर्डिंग सेव करते समय 'सेव करें' विंडो में KMZ के लिए, 'Save as Type' का विकल्प सेट करना न भूलें. ऐसा नहीं करने पर फ़ाइल में ऑडियो नहीं शामिल होगा.
सफ़र के लिए सुझाव और तरकीबें
- किसी मौजूदा सफ़र की रिकॉर्डिंग तैयार करते समय, आप ग्लोब पर मौजूद जगह (जैसे कि किसी बिल्डिंग, पहाड़ का सबसे ऊपरी हिस्सा वगैरह) पर क्लिक करके रख सकते हैं. ऐसा करने पर कैमरा उसी जगह पर रहेगा और उसके आस-पास घूमता रहेगा. उस जगह पर अनक्लिक करने पर, पहले रिकॉर्ड किए गए सफ़र की रिकॉर्डिंग पहले की तरह जारी रहेगी.
- सफ़र में समय के ज़रिए नेविगेशन कैप्चर किया जाता है. इसलिए, सफ़र की रिकॉर्डिंग करते समय अगर आप टाइम स्लाइडर को खींचते हैं, तो 3D व्यूअर में होने वाला कोई भी बदलाव (दिखने या न दिखने वाले पॉइंट, ऐनिमेशन वगैरह) रिकॉर्ड हो जाएगा. उदाहरण के लिए, अगर आपने ऐतिहासिक तस्वीरों का संग्रह चालू किया हुआ है (लिंक) या आपके पास 'मेरे स्थान' में समय के साथ ऐनिमेट किया हुआ KML है, तो सफ़र को रिकॉर्ड करने की कोशिश करें और टाइम स्लाइडर (3D मैप व्यू में ऊपर बाईं तरफ़) को अपने हिसाब से सेट करने की कोशिश करें. इससे आप Declan Butler Avian Flu मैप जैसी समय के साथ ऐनिमेट की हुई लेयर के सफ़र बना पाएंगे. साथ ही, अलग-अलग समयावधियों से ऐतिहासिक तस्वीरों का संग्रह भी दिखा पाएंगे.
- Google Earth में मौजूद आसान Add Tour सुविधाओं के मुकाबले, KML सफ़र में आप ज़्यादा बेहतर कार्रवाइयां कर सकते हैं. इसमें हमेशा घूमने वाले प्लेसमार्क, लाइनें और 3डी मॉडल, सफ़र को रोकना, और सफ़र के दौरान अपनी सुविधाओं की शैली बदलना शामिल है. हालांकि, ये कार्रवाइयां बनाने के लिए आपको KML में खुद बदलाव करने होंगे. कृपया ज़्यादा जानकारी के लिए, KML दस्तावेज़ साइट पर, Touring in KML दस्तावेज़ देखें.
चर्चा और राय
इस ट्यूटोरियल के बारे में कोई सवाल है? हमारे लिए कोई सुझाव है? इस बारे में दूसरे लोगों से बातचीत करने के लिए, Google Earth सहायता समुदाय पर जाएं.
