Google Earth के डेस्कटॉप वर्शन में ऊपर से लगाने के लिए इमेज बनाना
ट्यूटोरियल कॉन्टेंट
ज़रूरी शर्तें
- प्रोग्रामिंग की जानकारी होना ज़रूरी नहीं है!
- Google Earth on web अप्रैल 2017 में रिलीज़ हुआ था, जिसके बाद ब्राउज़र में Earth का इस्तेमाल करने की सुविधा मिली. हालांकि, इस ट्यूटोरियल के लिए आपको अपने कंप्यूटर पर, Google Earth Pro on desktop इंस्टॉल करना होगा. इसका सबसे नया वर्शन यहां से डाउनलोड करें.
आइए शुरू करें!
Google Earth खोलें.
उस इलाके पर ज़ूम करें जिस पर आप अपना मैप ओवरले करना चाहते हैं. इस उदाहरण के लिए, "ग्लेशियर नैशनल पार्क, अमेरिका" की खोज करें. Google Earth आपको ग्लेशियर नैशनल पार्क इलाके पर अपने-आप ज़ूम कर देगा.
आप चाहें तो पार्क/ मनोरंजन के इलाके परत भी चालू कर सकते हैं. आप इस सुविधा से ग्लेशियर नैशनल पार्क को आसानी से ढूंढ पाएंगे. इसके लिए, Google Earth की बाईं ओर परत पैनल पर जाएं. फिर, ज़्यादा जानकारी फ़ोल्डर को बड़ा करके पार्क/मनोरंजन के इलाके के बगल में मौजूद बॉक्स चुनें.
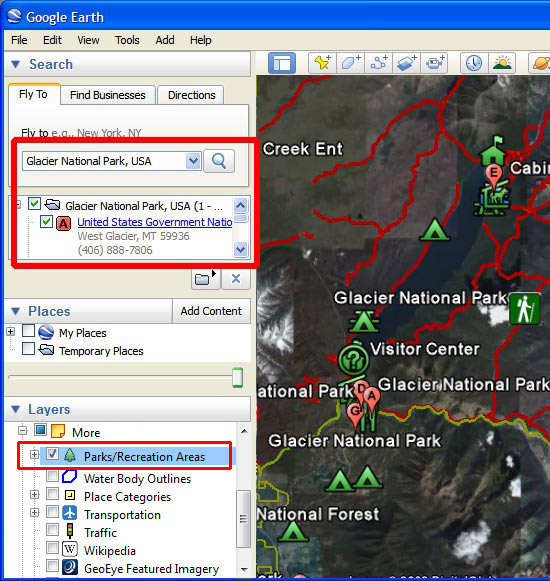
टूल टूलबार ढूंढें और मेन्यू जोड़ें.

आइए, अब ओवरले जोड़ें!
ऊपर से इमेज लगाना
ऊपर से नई इमेज लगाने के लिए, ऊपर से इमेज जोड़ें बटन
 पर क्लिक करें. ऊपर से नई इमेज लगाने का डायलॉग बॉक्स दिखाई देगा और Earth पर हरे रंग की आउटलाइन दिखाई देने लगेगी.
पर क्लिक करें. ऊपर से नई इमेज लगाने का डायलॉग बॉक्स दिखाई देगा और Earth पर हरे रंग की आउटलाइन दिखाई देने लगेगी.ऊपर से नई इमेज लगाने के डायलॉग बॉक्स में नाम फ़ील्ड के तहत, ऊपर से लगाई जाने वाली इमेज का नाम लिखें. इस उदाहरण में, हमने "ग्लेशियर नैशनल पार्क का मैप" लिखा है.
नीचे दिए गए लिंक को कॉपी करके लिंक फ़ील्ड में चिपकाएं या अपने कंप्यूटर की हार्ड ड्राइव में मौजूद इमेज को ढूंढकर जोड़ने के लिए "ब्राउज़ करें..." पर क्लिक करें. इस उदाहरण में, हम इंटरनेट के इस यूआरएल का इस्तेमाल करेंगे:
http://upload.wikimedia.org/wikipedia/commons/3/31/Map_of_Glacier_National_Park.jpg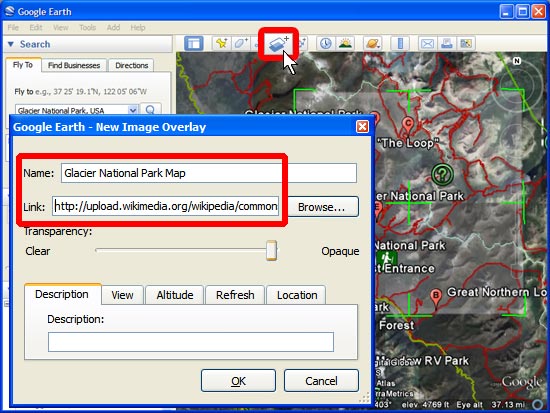
इमेज को थोड़ा पारदर्शी बनाने के लिए पारदर्शिता स्लाइडर को बाईं ओर खिसकाएं, इसकी मदद से आप इमेज को सही जगह डाल पाएंगे. मैप की सीमाओं को Google Earth की सीमाओं के साथ अलाइन करने के लिए पार्क की सीमाओं का इस्तेमाल करें.
ऊपर से लगाई गई इमेज को ग्लोब पर खिसकाने और उसे सही जगह पर रखने के लिए केंद्र के क्रॉसहेयर मार्कर का इस्तेमाल करें.
इमेज को बेहतर जगह डालने के लिए घुमाने के लिए बाईं ओर मौजूद त्रिकोण मार्कर का इस्तेमाल करें.
चुने गए कोने या किनारे को खींचने या तिरछा करने के लिए किसी भी कोने या साइड एंकर का इस्तेमाल करें. अगर आप इस मार्कर को चुनते समय शिफ़्ट कुंजी दबाते हैं, तो इमेज में केंद्र से काट-छांट कर दी जाती है.
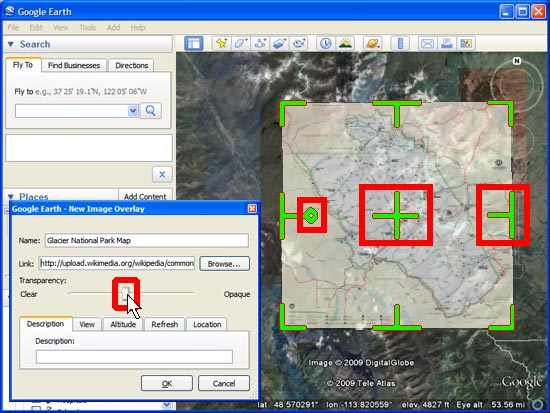
काम पूरा होने के बाद, ठीक पर क्लिक करें. अब मैप जगह के पैनल में दिखाई देने लगेगा और आप उसे दूसरे Google Earth प्रोजेक्ट डेटा के साथ KML फ़ाइल में सेव कर सकते हैं.
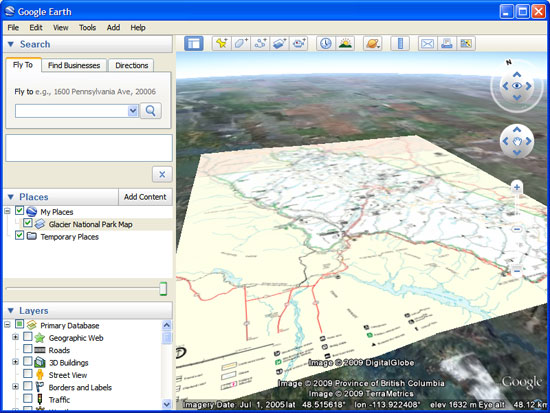
चर्चा और राय
इस ट्यूटोरियल के बारे में कोई सवाल है? हमारे लिए कोई सुझाव है? इस बारे में दूसरे लोगों से बातचीत करने के लिए, Google Earth सहायता समुदाय पर जाएं.
